If you’ve just joined Facebook or Twitter, we know navigating your way around these new and sometimes complicated interfaces can be a bit confusing. Making sure you know how to share things on these social media tools is important, and we’ve put together two quick tutorials to help you get started sharing on Facebook and Twitter like a pro!
Sharing on Facebook
Step One
Once you have written and published your blog post, you will need to get the permanently link to it. The easiest way to do this is to log out of your admin tools and go to your blog as if you were visiting to read the post. Make sure you navigate to the page with just the single post on it by clicking the post title.
Copy the URL at the top of your browser bar. This URL will likely include the month/year and an abbreviated title of your post. Highlight the entire URL and copy it.
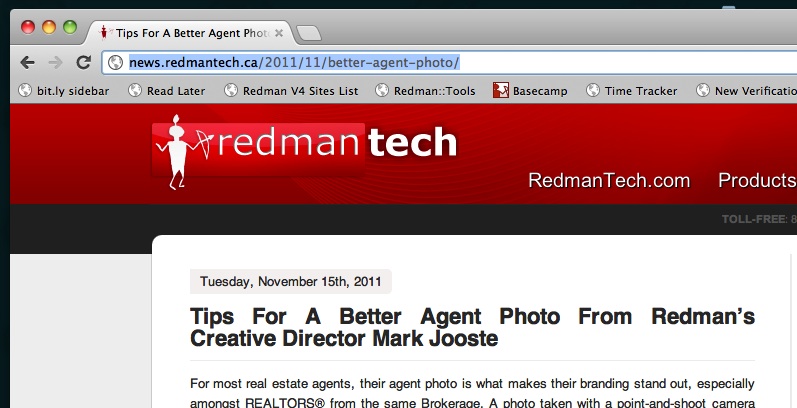
Step Two
Login to your Facebook account. If you want to share the post on your personal profile, click the Update Status button at the top of your news feed. A share box will open up and prompt you with the message “What’s on your mind?”. Paste the URL of your blog post in this box then wait a moment while Facebook checks the URL.
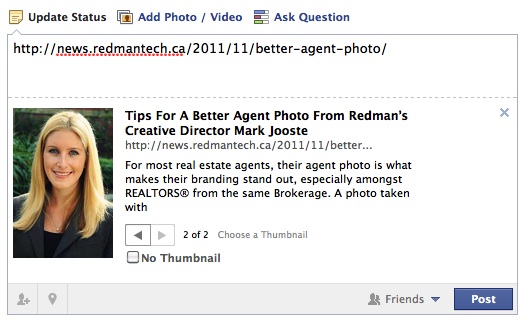
If you want to share the URL on a page or group, you will first have to navigate to that page. When you’re on a page, look for the box near the top that says Write something… and click inside this box. This is where you will paste the link.
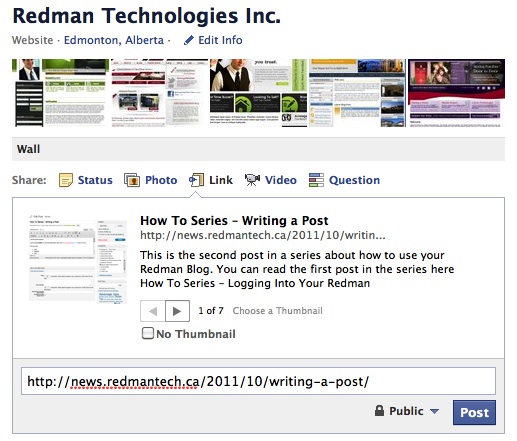
Step Three
Facebook will pull in some details from your blog, including pictures if you have added some to your post. You now have the opportunity to modify the way the link to your blog post will appear on your Facebook profile.
If you want to change any of the snippet text, hover over either the title or the description and the text should become yellow. Click this yellow text and you should now be able to edit the content.
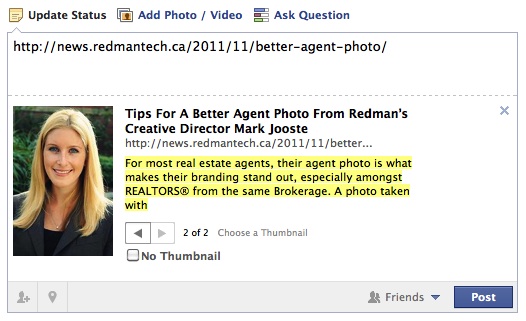
You can also change the picture by using the small left and right arrows directly to the right of the image. Usually Facebook will give you a couple of options on which picture you want to represent your blog post depending on how many images it can find on the post. If you don’t want to use any of these images, you can check the No Thumbnail box.
Step Four
Once you have customized your snippet, you can also add a comment by entering text in the text box above the blog post information. Simple double click inside this box, then write your message.
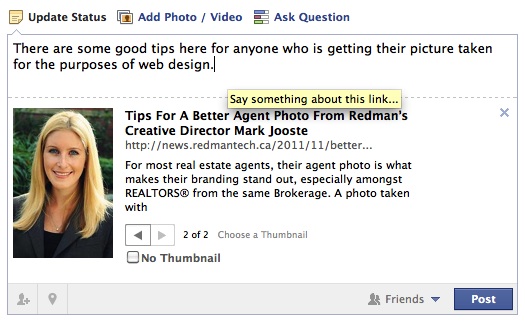
Step Five
Once you’ve added a comment, click the blue Post button, and your post will appear in your news feed. You have now shared your blog post on Facebook!
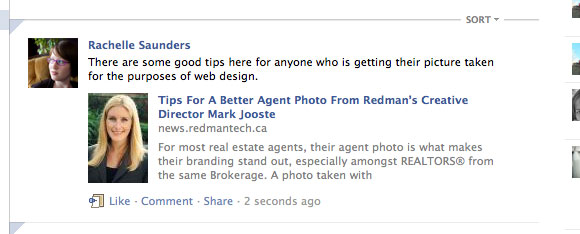
Sharing a Blog Post on Twitter
Step One
You will need the same link you used when you shared your blog post on Facebook, so the first step to sharing on Twitter is the same: navigate on your blog to your blog post and copy the URL.
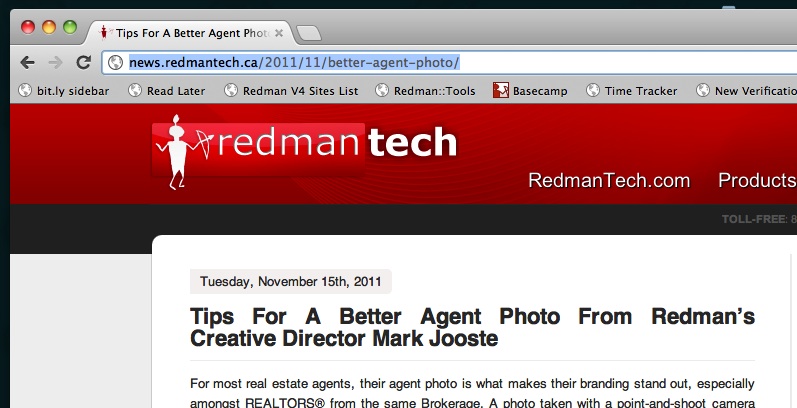
Step Two
Because there is a 140 character limit on Twitter posts, we will need to shorten this longer link so that you’ll be able to use these valuable characters for the message you want to accompany your post. To do this, you will need to go to any Link Shortening service. Popular ones include bitly, Tiny URL, and Google URL Shortener. In this tutorial we will be using bitly.
Once you have copied your URL, go to bitly.com or the Link Shortening website of your choice. Paste your link into the box that says Shorten Links Here the click the Shorten button.
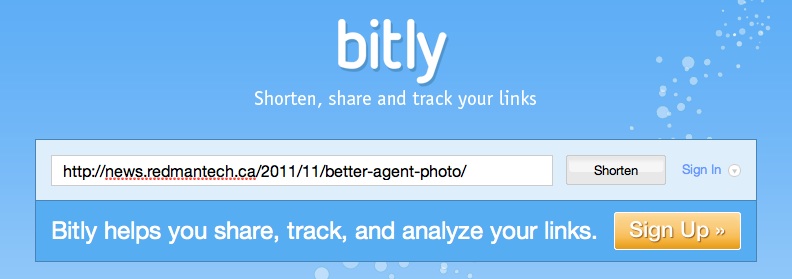
Note that you can create an account on bitly and sign in with either your Twitter account or your Facebook account. Creating an account on bitly to shorten links with is useful because it will remember all the links you’ve ever shortened while you’re signed in and keep track of how many times people click on them.
Step Three
Your link will automatically be shortened for you. You can either highlight the link or click the Copy button to copy this new, shorter link.
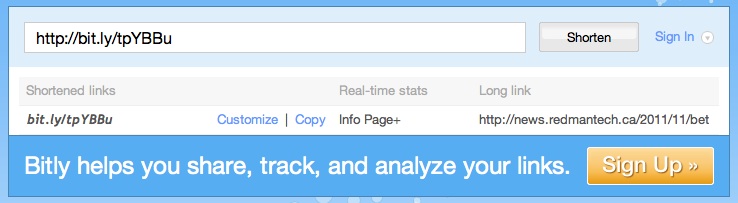
Step Four
Login to your Twitter account. At the top of the page will be a text box under the headline “What’s happening?”. Paste your short URL in this box with a message. Remember to keep your message short so it fits the 140 character limit on Twitter!
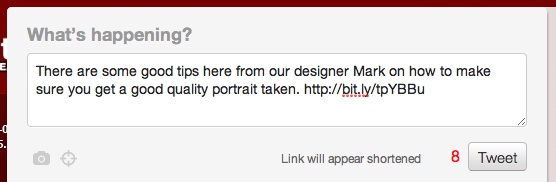
Step Five
Once you are happy with your message, click the Tweet button and your update will appear with the link in your Twitter feed. You have now successfully updated your Twitter feed with a link to your blog post.
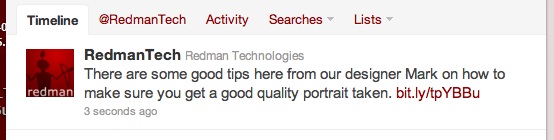
Sign-up For FREE Updates

